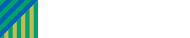インフルエンザが猛威を振るう季節となりましたが、みなさまはお元気にお過ごしいただけておりますでしょうか?
さて、本題になりますが、一昨日、AgriBus-Webの「作業履歴フィルター機能」のバージョンアップを行いました!
UIの変更・フィルターの保存機能を追加など、ユーザー様に作業履歴の見直しがより使いやすくなっていただければと工夫しました。
当ブログではフィルター機能の操作方法も変更になりましたので、操作方法をまとめております。是非お試しいただければと思います。
作業履歴フィルターの各機能
作業履歴フィルター機能は画面上部に移動いたしました。
登録したフィルター一覧
-クリックすると登録したフィルターがドロップダウンで表示されます。
-選択すると保存していたフィルターが適用された作業履歴一覧が表示されます。
-「全ての作業」はデフォルトで表示され、編集・削除は不可となっています。
「追加」ボタン
-クリックすると新しいフィルターが作成できます
「更新」ボタン
-クリックすると選択中のフィルターの編集を行えます。
「削除」ボタン
-クリックすると選択中のフィルターを削除できます。
作業履歴フィルターの登録方法
画面上部の「追加」ボタンをクリックし、フィルター条件を設定してください。
「フィルター名」は必ず入力が必要となります。
「デフォルトにする」をチェックすると作業履歴ページを表示する際にデフォルトで当フィルターが選択された状態になりますのでご活用ください。
「つながり」「圃場」「作付け」「作業」のいずれかをクリックすると以下の画面が表示されます。
下から作業一覧が表示され、チェックのオン/オフでフィルタリングを行うことができます。
「文字列絞り込み」にテキストを入力すると、該当する項目のみ表示されます。
例では「は種」と入力し、一覧は「は種」のみが表示されています。
「文字列絞り込み」は部分一致となっていますので、お好きなテキストを入力してください。
下から出てくる一覧を閉じる場合は、半透明黒の箇所(下から出てきた白地の部分以外)をクリックすると閉じることができます。
※「つながり」「圃場」「作付け」も操作方法は同様です。
下から出てくる一覧を閉じたのち、登録ボタンをクリックするとフィルターが保存され、作成したフィルターが適用された作業履歴一覧が表示されます。
ぜひ見たい圃場・作付けに絞り込んだフィルターなど色々とカスタマイズしてみてください!
フィルターの更新方法
編集したいフィルターを選択し、画面上部の「編集」ボタンをクリックすると
選択したフィルターの内容が表示されます。
操作方法は登録と一緒になります。
各フィルターを設定後、更新ボタンをクリックするとフィルターが更新され、作業履歴一覧に適用されます。
フィルターの削除方法
削除したいフィルターを選択し、画面上部の「削除」ボタンをクリックすると
確認ダイアログが表示されます。
「削除」をクリックするとフィルターの削除が行われます。
これまでは作業履歴を見るたびにフィルターを設定していただいておりましたが、バージョンアップした「作業履歴フィルター機能」ではフィルターの保存が行えるようになりました。
色々なパターンのフィルターを作成し、AgriBus-Web上で作業履歴を管理してみてはいかがでしょうか。